1万8000人の登録クリエイターからお気に入りの作家を検索することができます。
ペンタブレットの筆圧機能を使い、Illustratorで直感的に強弱のついた線を表現し、ガールズイラストの世界を描く。
![]()
武蔵野美術大学を経て2004年よりフリーのイラストレーターとなる。キラキラ・レトロポップでキュート、自身の音楽活動をモチーフとした作風を得意とし、雑誌書籍表紙・カット・CD、DVDジャケット等で活動中。ガールズイラストレーションユニット「BlueRoses」メンバー。
![]()

ブラシの設定をします。ペンタブレットがあれば、Illustratorのブラシで簡単に強弱が付いた線を描く事ができます。
直径を筆圧にすると、基本のブラシサイズと力を入れた時に線が太くなる変位の設定が出来ます。
私は色々なサイズ、線の形でブラシを作り、10種類程を筆圧ブラシという名前で保存し、パーツによって使い分けています。(ブラシライブラリから呼び出せます)
ブラシツールの設定は「選択したパスを編集」にチェックを入れておくと描いたそばから修正していけるので便利です。
![]()
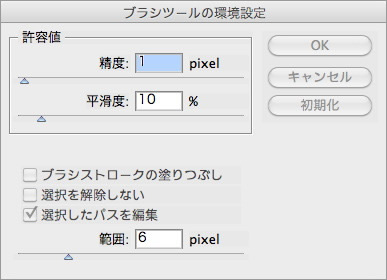
![]()
![]()
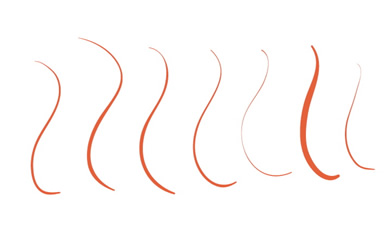
![]()
ブラシの設定で直径を筆圧にすると、筆圧をかけた時に太くなる変位の設定が出来ます。
![]()
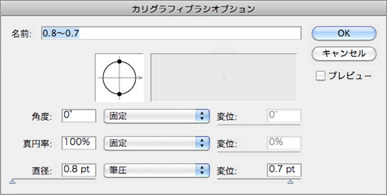
![]()
直径・変位を変えた色々なサイズを10種類程用意し、筆圧ブラシとしてブラシファイルを作っておくとブラシライブラリから呼び出す事が出来ます。
![]()

![]()
下絵を配置し、顔型のオブジェクトを描いたら乗算にします。下絵を見ながら描画することが出来ます。
![]()
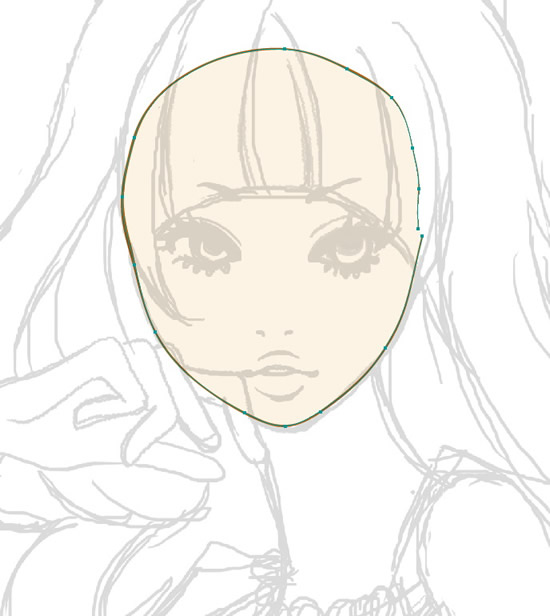
![]()
ペンツールで目を、眉毛はブラシツールで描きます。
![]()

![]()
目の塗りを描いたら、コマンド+シフト+[で背面に送ります。
![]()

![]()
目と眉毛をリフレクトツールでコピー+反転させ、ダイレクト選択ツールで瞳の位置を調整します。
![]()

![]()
![]()

![]()
鼻・口はブラシツールで描きます。
(思い通りの線にならなかった場合、オプションキーを押すとスムーズツールになるので、上からなぞると修正する事が出来ます。)
![]()

![]()

ブラシツールでオブジェクトの前後関係に注しながら体を描き、グラデーションで塗って行きます。
髪の毛の線はブラシツールで描きます。
![]()
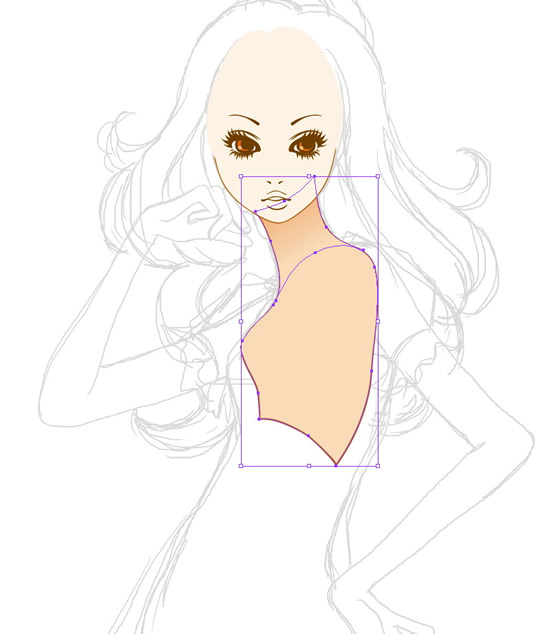
![]()
![]()

![]()
腕を描く時、図のように関節ごとにパーツを分けて描くと、修正が入った場合にもすぐ対応する事が出来るので時間短縮になります。
![]()

![]()
洋服は鉛筆ツールでざっくりと描きます。
鉛筆ツールも精度・平滑度の設定をし、「選択したパスを編集にチェック」を入れると作業がしやすくなります。
![]()

![]()
後ろの髪の毛もペンツールや鉛筆ツールで直感的に描きます。
![]()

![]()
背景に色を置き、バランスを調整し、全体のイメージを固める。
![]()

![]()

お化粧は、白〜ピンクの色でオブジェクトを作り、乗算にします。
(ここでグラデーションが白からはじまっていないと、乗算にした時に肌色となじみません)
![]()
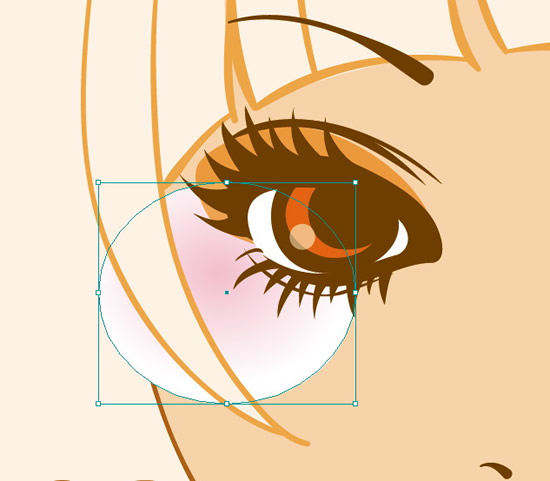
![]()
同様に唇も描いたら、うるっとした効果を出したいので、ハイライトを入れます。
![]()
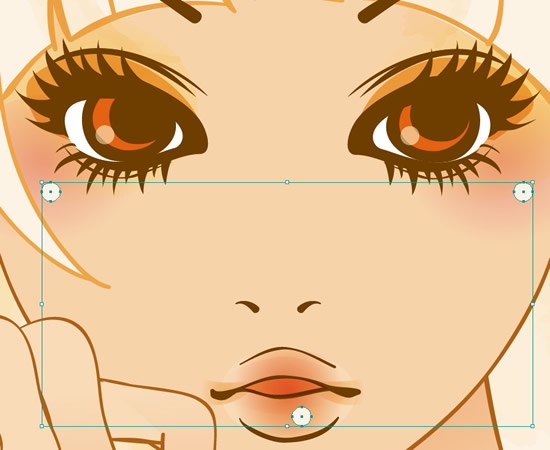
![]()
髪の毛や洋服のエッジ、要所要所にソフトパステルで描いたような効果を木炭ブラシで描きます。
(木炭ブラシはデフォルト)
![]()

![]()
髪の毛はデフォルトの水彩ブラシ6で描き、乗算にして濃淡のニュアンスを出していきます。
![]()

![]()
カチューシャ・ボタン(楕円をコマンドFで全面にペースト後、オプションキーでコピーしながら移動します)袖の縫い目は破線で描きます。(線分4pt間隔4pt、丸線端)
![]()

![]()

自分で用意した画像をトレースします。(トレースをする際はコマンド+Yで画面をプレビューとアウトラインを切り替えると作業しやすくなります。)
花などの自然物は何種類か用意すると良いでしょう。
![]()
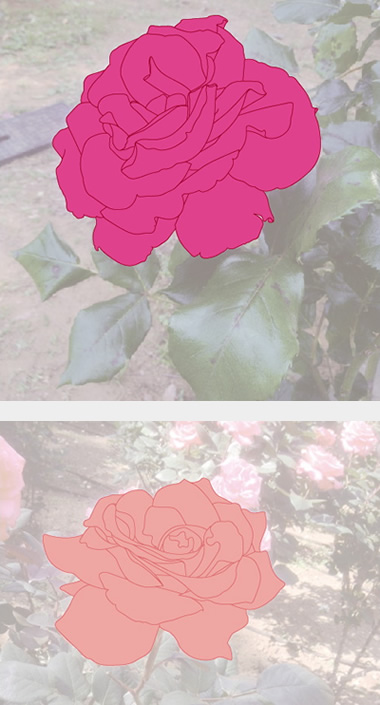
![]()
![]()

![]()
ここでのパーツ作りは自分の絵柄に合わせた描き込み具合にします。
バラの葉っぱは鉛筆ツール、葉脈はブラシツールで筆圧を生かして描きます。
![]()
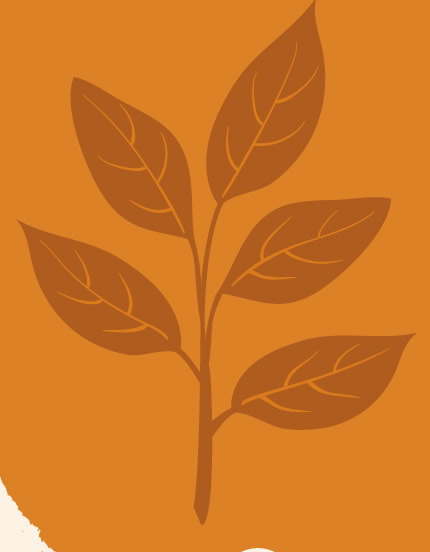
![]()
作ったパーツを配置し、色を調整します。
![]()

![]()
作ったパーツを配置し、色を調整します。
![]()
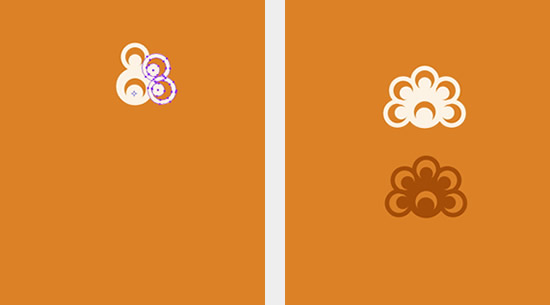
![]()
![]()
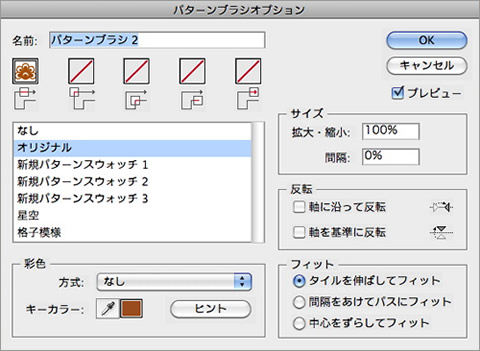
![]()
先ほど作ったパターンブラシで胸元と裾を描画します。
![]()

![]()
![]()
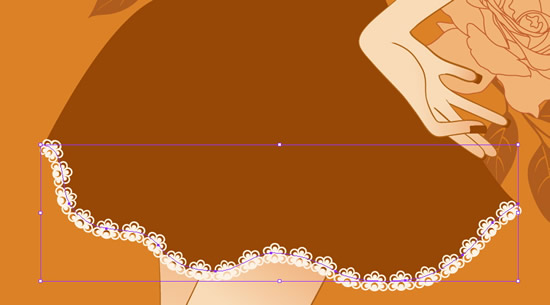
![]()

キラキラとした効果を付けたいので、四角形を描き45度回転し、効果メニューのパスの変形のパンク拡張の設定を-50%にし、キラキラの元の形を作ります。
![]()
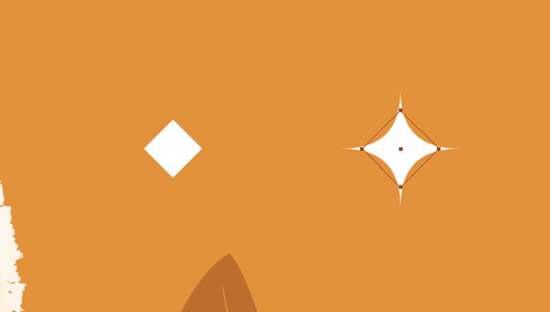
![]()
キラキラの元の形を散布ブラシとして登録します。
![]()
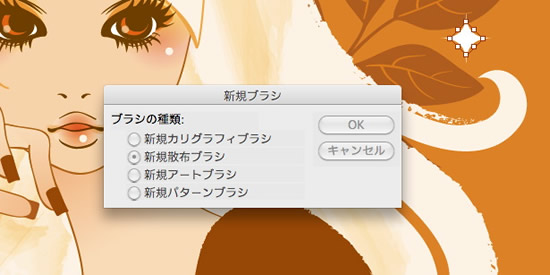
![]()
筆圧でランダムにキラキラを散らしたいので、設定を筆圧にし、キラキラのサイズや間隔の調整をします。
![]()
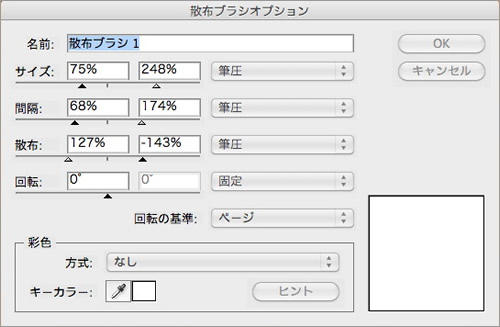
![]()
![]()

![]()
レトロ写真のような効果を付けたいので、白〜黄色のグラデーションを人物レイヤーより上、キラキラレイヤーより下に配置します。
![]()

![]()
オブジェクトを乗算にし、不透明度を60%にします。サインを入れて完成。
![]()

![]()