1万8000人の登録クリエイターからお気に入りの作家を検索することができます。
デジタルだけでは表現できない手書きの質感を残すことで違和感を意識します。散らばる沢山の色は隣同士が同系色にならないように使用します。

1981年生まれ。2008年、グラフィックチームTokyo Graphic Team cordsを結成。CD、ポスター、Tシャツなど音楽に関わるグラフィックをメインに、イラストレーターとして幅広く活躍。2009年より、デザイン・アイテム・ストア『scrap-graphic』を開始。
![]()

下書きをスキャンして取り込みます。
![]()

![]()
イメージ→色調補正→レベル補正で調節します。
![]()

![]()
自動選択ツールの許容値を30%にして、背景部分を選択します。
![]()
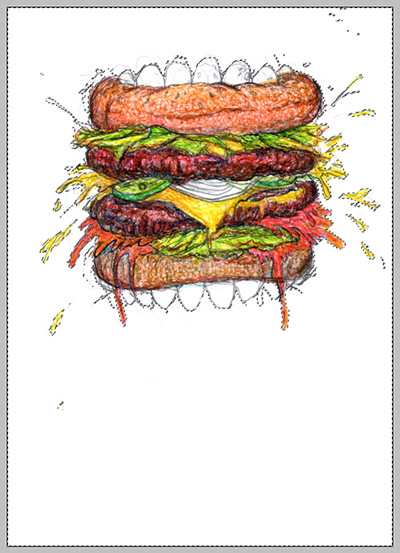
![]()
新規レイヤーを作成し選択した範囲を塗りつぶします。
![]()
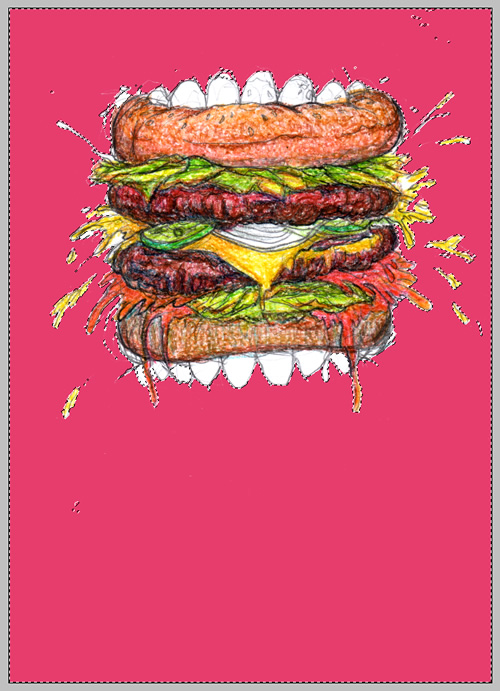
![]()
3の下に新規レイヤーを作成して、塗りつぶしの際に漏れた隙間をペンツールで塗りつぶします。
![]()

![]()
![]()

![]()

新規レイヤーの描画モードを乗算にして、ペンツールを使用して下書きの色の近似色で塗り、下書をはっきりさせます。
![]()

![]()
影を描くため新規レイヤーの描画モードを乗算にして、不透明度を45%にして黒で影を描き奥行きをだします。
![]()

![]()
ホワイトで光を描きます。
![]()

![]()
7のレイヤーを複製してフィルタ→ぼかし(移動)の角度90°、距離50pixelを適用して、
光が流れているように表現をします。
![]()
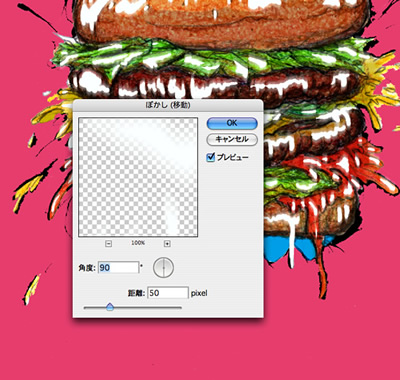
![]()
![]()

![]()

破片を配置します。
![]()

![]()
![]()

![]()
下書きのアウトラインを描き、コミック風を強調します。
![]()

![]()
腸を配置します。
![]()

![]()
配置した腸を複製してフィルタ→ぼかし(移動)の角度90°、距離50pixelを適用します。
![]()
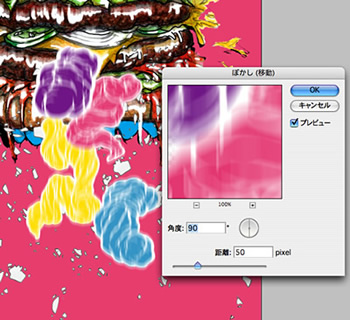
![]()
12のレイヤーの描画モードを焼き込み(リニア)にします。
![]()

![]()

フォントからブラシを作成するため、新規ファイルに「$」とタイプします。
![]()
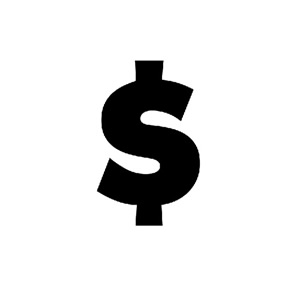
![]()
14のレイヤーを2つ複製して、それぞれを境界線を40pxと20pxにしてラスタライズします。
15のレイヤーをctl+クリックで選択して、境界線20pxのレイヤーを切り抜きます。
![]()
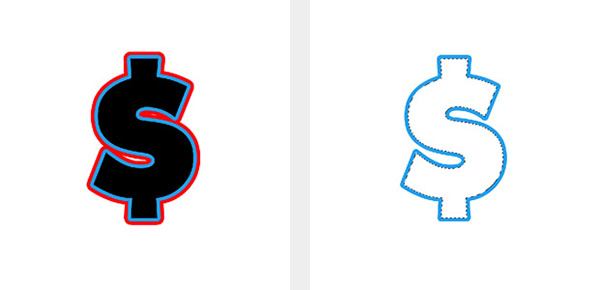
![]()
16のレイヤーをctl+クリックで選択して、境界線40pxをレイヤーを切り抜きます。
![]()

![]()
17のレイヤーのレイヤースタイル→カラーオーバーレイで黒にします。
レイヤーを複製して斜めに奥行きが出来る位置に配置します。
![]()
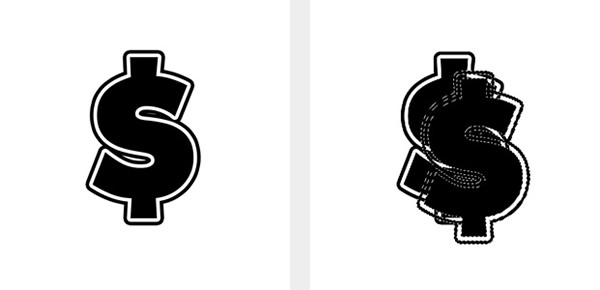
![]()
それぞれの角と角をブラシツールで繋げて奥行きとなる部分を描きます。
奥行きの幅となる部分を塗りつぶし、不要な部分を消します。
![]()

![]()
レイヤーを結合してレイヤーを「Ctl+クリック」で選択し、「編集」→「ブラシの定義」でブラシに登録します。
![]()
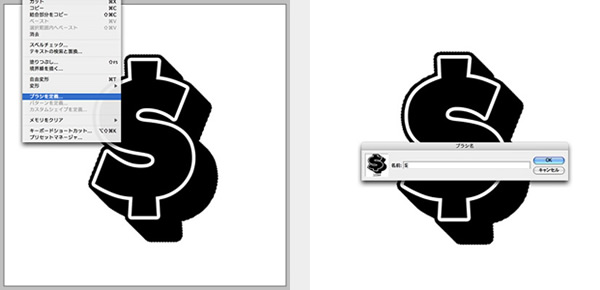
![]()
作成したブラシを背景にランダムに描きむため、ブラシの設定をします。
「ブラシ先端のシェイプ」→「間隔」を「200%」に広げます。
「シェイプ」→「角度のジッター」を「50%」にして、「左右に反転のジッター」、
「上下に反転のジッター」にチェックを入れます。
![]()

![]()
設定したブラシで様々なカラーで描き込みます。
![]()

![]()

帯を配置します。
![]()
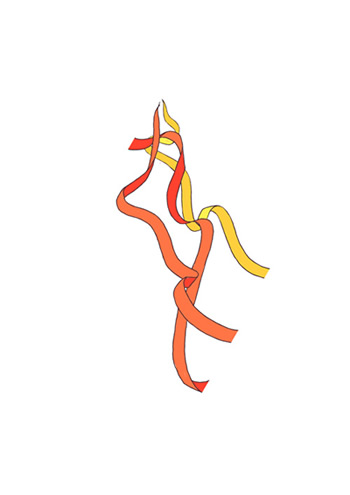
![]()
![]()

![]()
配置したものを複製したり18のブラシを使い調節します。
![]()

![]()
調整レイヤーの色相・彩度で全体を調節します。
![]()
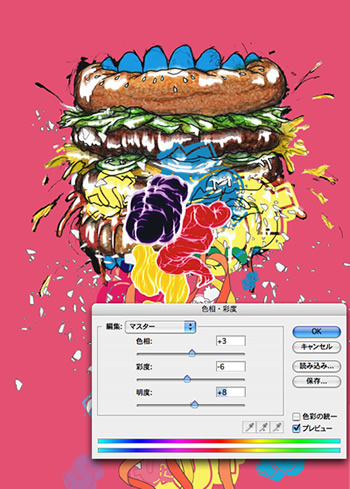
![]()
ドットをつくる為、新規ファイルに選択ツールで丸を作り塗りつぶします。
塗りつぶしたレイヤーを複製して上下左右斜めの位置に配置します。
![]()

![]()
リピートできる形に選択して編集→パターンを定義でパターンを作成します。
![]()
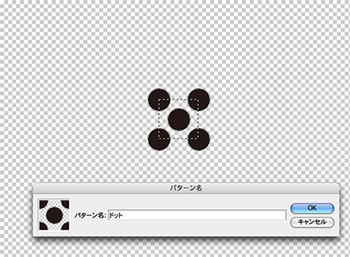
![]()
作成したパターンで塗りつぶし、レイヤーの描画スタイルをオーバーレイにして完成。
![]()

![]()